以下に資格取得対策オンライン講座の
よくある質問をまとめました。
-
講座開始時の質問
-
試験申込み等の質問
-
Word
-
Excel
-
PowerPoint

ZIPファイルとはなんですか?
左の画像のようにファイルにジッパーがついているものをZIPファイルといいます。
この状況ですと、名前を付けて保存などの一部の操作が機能しません。
ですので、右クリックから「すべて展開」を選択して右の画像のように普通のファイルに戻してくださいませ。(「すべて展開」については下のQ&Aをご覧ください。)



ZIPファイルを右クリックしても「すべて展開」ボタンがありません
本来であればの画像のように右クリックすると「すべて展開」が表示されます。
表示されない場合は、以下の手順をおこなってください



教材がダウンロードできません
ダウンロードの手順をご確認ください。※ダウンロードはパソコンでのみ行えます
1.映像視聴サイトに移動し、教材のダウンロードの「ファイル」をクリック


2.新しい画面になり、教材が表示されます。これらをすべてダウンロードしてください。

3.右クリックし、「ダウンロード」を選択

4.このようなメッセージが表示されますが、ウイルスなどはありませんので
「エラーを無視してダウンロード」を行ってください

動画と同じ操作ができません。
以下の原因が考えられます。→(右矢印)の先のQ&Aをご確認ください
1.ZIPファイルのままで操作している可能性があります。→ZIPファイル
2.Macで操作している場合、異なる操作、ボタンがないなどがあります。→Macの場合

Macでこの講座は可能?
本番の試験がWindowsのため、映像はWindowsのPCように作成しております。
試験では映像の操作を覚えてください。 (確認問題では、Mac環境でもWindowsと同じ動作ができるファイル「2016やMacの方への練習画面」がございます。
各ファイル内の「practice」を開いてくださいませ。)
※企業のPCはWindowsが多いので講座を機にWindowsとMacの操作どちらも覚えましょう! 同様の機能はMacでもありますので以下ご確認くださいませ。
i以下の項目をクリックするとサイトに移動します。
■クイックアクセスツールバー (その他のコマンドにあるかご確認ください。)

動画の予約はなんの役割があるのか?
映像視聴サイトには「予約ボタン」がございます。
予約には、スケジュールの役割があり、スケジュール通りに進めているかどうかを受講者さんとサポーター側で一緒に確認するための意味がございます。


受験者IDの登録とはなにか
受験者IDとは、受験をするために必要なものになります。
IDとパスワードはご自身で作成していただきます。
MOSの科目を複数受講している場合でも、1つ作成していただければ問題ございません。
IDの作成がまだの方は以下のURLから作成をお願い致します。
https://www.certiport.com/portal/ssl/login.aspx?defaultlang=JPN

どのように試験の申し込みを行うのか
試験のお申し込みは講座で試験会場が決まっていない場合はご自身でお申し込みを行っていただきます。(もし、試験会場が決まっているかどうかわからない場合はLINEにてご質問ください)
試験は、「全国一斉受験」と「随時試験」があります。
「全国一斉受験」:日程、会場、時間がすべて決められています。受験日10日前に会場、時間がメールにて送られてきます。
「全国一斉受験」のお申し込みはこちら:全国一斉受験申し込み
「随時試験」:日程、会場、時間がご自身で決められます。
「随時試験」のお申し込みはこちら:随時試験お申し込み

受験科目はどれを選択すればいいのか

講座の名称によって申し込みしていただく科目が異なります。
「MOS365&2019」もしくは、「MOS2019」の講座の場合は、「MOS2019」からお申込みください。
「MOS2016」の講座の場合は、「MOS2016」からお申込みください。
Word

段落記号を含める、含めないの見分け方は?
ご質問ありがとうございます。 試験では基本的に段落記号を含めても含めなくてもどちらでも大丈夫です。 ただ、万が一のことを考え、文字列指定(例えば、「アイス」など文字を指定されている場合)されている問題では段落記号を含めないようにお願いいたします。

「名前を付けて保存」の操作がF12キーを押してもできない
パソコンによってはキーボード左下のFnキーを同時に押す必要があります。
1度FnキーとF12キーをお試しくださいませ。
また、Excelの場合は「絶対参照」のF4キーもうまく押せない場合は同様に
FnキーとF4キーを押してください。

クエスト3:サイズ変更で「B5」が表示されない
用紙サイズは、プリンターに依存するものなので、ご自身のPCで設定されているプリンターがその用紙サイズの紙を印刷できないため表示できません。
試験の際には、このようなことは起きませんのでご安心ください!
同じサイズがない場合は、ほかのサイズに設定して次のクエストにお進みください。
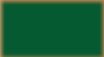
クエスト18:文字の効果についてワードアートの「書式」タブの効果と「ホーム」タブの「文字の効果と体裁」の違いは?
大きな違いは、「図形のように移動ができる」かどうかです。
上記の画像は「企業が果たすべき社会的責任とは」という文字をワードアートにして
「第1章 はじめに」は文字の効果と体裁を設定しています。
「文字の効果」という点では、同じものが設定できますが、ホームタブからの設定だと文字に設定はできますが、図形のように移動できるボックスには入っていません。
ワードアートだと図形のように移動できるのが異なる点です。


クエスト19:改ページとセクション区切りの違いは?
改ページとセクション区切りは挿入した後の文章を次のページに移す、という意味では同じ操作になります。
しかし、明確に違うのは、「セクションに区切られているか」どうかです。
セクションっていうのはここでは、「まとまり」くらいで思ってください。
セクションを分けることによってできることは、例えば、セクション前のページの用紙サイズは「A4」、セクション後のページ用紙サイズは「B5」のようにサイズ、余白などセクションごとに設定できます。
「改ページ」はセクションは区切れないので用紙サイズの変更などは改ページ前と後で分けることができません
対して「セクション区切り」は先ほど言った通り、セクション前と後で設定ができます。

クエスト22:セルの余白の設定にて「セルの配置」ボタンと「プロパティ」ボタンを使う違いは?
セルの配置→表のオプションから設定する方法
こちらは、表内の「セルすべて」の余白を設定します。 問題文でも「表のセルの余白を・・・」と言ってます。
対して プロパティ→[セル]タブ→オプション
こちらは、「特定のセルの余白」を設定するために使います。 問題文にも「タイトル行を除いた」とあります。
これが、特定のセルの余白のキーワードです。 プロパティから余白の設定のイメージとしては、 「プロパティ」=細かい設定のイメージ(ファイルタブから情報のプロパティも細かいイメージです)
「オプション」=さらに細かい設定をする(ゲームなどの設定でオプションがあり、そこでは音声などの細かい設定を行うのでそのイメージがあればそのイメージ)です。

クエスト27:文末脚注の「セクションの最後」と「文書の最後」の違いは?
こちらは、セクション区切りを使ったときに区別ができます。(セクション区切りについてはこちら)
例えば、セクション1の中で脚注がある場合 「セクションの最後」を選択するとセクション1の一番最後につきます 「文書の最後」を選択すると、Word文書の一番最後、つまりセクション2の一番最後につきます。
文書=Wordファイル、という意味なので「文書の最後」は一番最後のページに脚注がつきます。 セクション区切りをしていない場合、セクションの最後と文書の最後は一緒になります。

クエスト30:目次の設定ができません
「はじめに」と「第2章」に「見出し1」を設定していないためそのようなエラーが表示されます。 目次の自動作成は「Word内にある『見出し』がついている部分を目次にしてまとめる」機能になります。
授業の教科書にも目次があります。
たとえば、「はじめに」という目次はよくある教科書の目次です。
「はじめに」のページに行くと、本文とタイトルの「はじめに」は文字のフォント(大きさや書体)が違います。
豆知識ですが、Wordで卒業論文などレポート作る際には、目次にしたい部分に「見出し」のスタイルをつけ、「目次の自動作成」で目次をつくると便利です。

クエスト41:変更履歴の記録の文字の色が動画と異なる
色について減点はありません。
操作が正しければ問題ありませんのでご安心ください。

試験対策プロジェクト6の⑦:セルの幅の設定の際、「セルのサイズ」からの設定と「プロパティ」からの設定の違いは?
セルのサイズ>幅の設定は、セルの幅を変えます。
例えば試験対策プロジェクト6問題⑦だと、1つのセルを78㎝にします。
すると、表の幅(左端から右端まで)は、78㎝が2つの156cmになります。
表>プロパティ>幅の設定は、表の左端から右端の幅を変えます。 こちらを78㎝にすると、右のセル幅と左のセル幅を合わせた長さが78㎝になります。

試験対策プロジェクト7の④:変更履歴の問題の操作の手順の理由が分からない
今回は、変更履歴の承認と元に戻す2つの操作を行います。
問題を見ていただくと、挿入・削除の変更履歴は本文の中にあり、色が変わっている部分になります。
一方、書式の変更履歴はコメント欄部分に表示されています。
本文の文字の挿入・削除の変更履歴を1つずつ探して修正するのは大変なので、「すべての変更履歴を承諾」にすると一括ですべての変更履歴が承諾されます。
しかし、一括で承認してしまうと、書式の変更履歴も承諾していまい、不正解になります。 コメント欄にある書式の変更履歴は見つけるのが簡単なため、見つけ次第、元に戻します。 最後にすべての変更履歴を承諾します
Excel

関数が覚えられません
関数の覚え方の例です。 ご参考くださいませ。
SUM/AVERAGE/COUNT/MAX/MIN の基本関数
・SUMは英語で総和(足す)という意味。
・AVERAGEは英語で「平均」という意味。
・COUNTは英語で「数える」という意味。
・MAXは英語で「最大」という意味。
・MINは英語で「最小(ミニマム)」という意味。
UPPER/LOWER/PROPER などの大小に関する関数
・PROPERは英語で「適切」という意味。
英語で、文章を書くときは頭文字だけ大文字にしてその後は、小文字が適切。 ですので、PROPERは頭文字のみ大文字と考えると覚えやすいです。
・UPPERはすべてを大文字にします。UPは英語で上という意味。
小文字から大文字に上げる(大きくする)と考えると覚えやすいです。
・LOWERはすべて小文字にします。LOWは英語で下という意味。
大文字から小文字に下げる(小さくする)と考えると覚えやすいです。
RIGHT/MID/LEFTなどの文字列操作関数
・RIGHTは英語で「右」という意味。
・MIDは英語で「真ん中」という意味。(MIDNIGHT 真夜中など)
・LEFTは英語で「左」という意味。
CONCATENATE/CONCAT文字列結合関数
・CONCATENATEは英語で結合するという意味。
IF条件文 ・IFは英語で「もし~ならば」という意味。
基本関数と条件文を組み合わせた SUMIF/AVERAGEIF/COUNTIF ○○IF系は、条件をつけ、その条件に当てはまるものだけを足したり、割ったりします。
例えば、Aさんが家計簿を付けてたとして、スーパーで、野菜とお肉とお菓子を買ったとします。 その日のスーパーでの支払いの合計金額を知りたいときには「SUM」 その日のスーパーで「もし野菜だけ」の支払い金額を知りたい時には、「SUMIF」 その日のスーパーでの支払いの平均金額を知りたい場合には「AVERAVE」 その日のスーパーで「もし果物だけ」の支払い金額の平均を知りたい場合には「AVERAVEIF」 その日のスーパーでの購入したものの数を知りたい場合には「COUNTやCOUNTA」 その日のスーパーで「もし果物だけ」の購入したものの数を知りたい場合には「COUNTIF」 を使います。

オートフィルをすると下にそのまま同じものがコピーされる
オートフィルは下に同じものがコピーされる場合は、その後、
表示されているオートフィルオプションを選択し、連続データを選択してください。



クエスト3:サイズ変更で「B5」が表示されない
用紙サイズは、プリンターに依存するものなので、ご自身のPCで設定されているプリンターがその用紙サイズの紙を印刷できないため表示できません。
試験の際には、このようなことは起きませんのでご安心ください!
同じサイズがない場合は、ほかのサイズに設定して次のクエストにお進みください。

クエスト8:インポートがうまくいかない
ZIPファイル内に入っているデータはインポートができません。
「拡張子(ファイルの名前の後ろにある[.zip][.txt][.docx]など)が異なるから」です。
今回、テキストファイル(拡張子は[.txt])のものをExcelにインポートする問題でした。
しかし、Zipファイル[.zip]に入っているためExcelがテキストファイルだと認識しないから
「ファイルがありません」と表示されてしまうわけです。 少し雑な説明で言うと、Zipファイルは大きな氷、Zipファイル内のものは氷の中に入っているリンゴとでも思ってください。 「リンゴを切ってください」といわれた際に、普通のリンゴと大きい氷の中にあるリンゴがあった場合、普通のリンゴしか切れません。氷の中のリンゴを切る場合は氷を溶かさないといけないです。 この「氷を溶かす」というのが、「Zipファイルからデスクトップなどの別の場所に移動させる」ということになります。
「在庫の有無」をデスクトップに移したらインポートができます。


例えば、インポートするデータが以下の画像のように1行目に不必要なデータ
(今回でいうとColumnという部分と受講生結果という部分)を削除するときに使います
そして、データの変換を選択します

インポートされた時にどのように表示されるのか、という画面が出てきます




1行目にcolumnという行が入っているので2行削除します
その際に「1行目をヘッダーとして使用」ボタンを押すと
1行削除され次の行がヘッダーになります。
また、もう一度「1行目をヘッダーとして使用」ボタンを押しますと、
実際の回答と同じデータになります


「閉じて読み込む」の文字部分を選択します


「閉じて次に読み込む」を選択します。

インポート画面になりますのでデータを返す先を問題文通りに変更して
OKボタンを押せば問題ありません

クエスト8:「データの変換」はどのように使うのか?
「読み込み先」は、インポートするデータをそのままExcelに挿入することです。
「データの変換」はインポートするデータの内容を変更してExcelに挿入することを言います。
今回は、具体的な「データの変換」をご説明します。

「名前を付けて保存」の操作がF12キーを押してもできない
パソコンによってはキーボード左下のFnキーを同時に押す必要があります。
1度FnキーとF12キーをお試しくださいませ。
また、Excelの場合は「絶対参照」のF4キーもうまく押せない場合は同様に
FnキーとF4キーを押してください。

クエスト17:表とテーブルの違いが分からない
表とテーブルの違いは「テーブル機能があるかどうか」です。
テーブル機能はクエスト17に説明していますが、「集計」だったり、縞模様をつけたり、
フィルターを付けてデータを抽出することができます。
また、テーブルにすると、「テーブルデザインタブ」が表示されます。
テーブル内のセルを選択しないとテーブルタブは表示されませんので注意してください



クエスト18、25:絶対参照と相対参照が分からない
主に相対参照、絶対参照は「オートフィル」する場合に便利な機能です。
また、「絶対参照」は列や行を固定することです。
「絶対参照」を表す記号は「$」マークであり、列と行に絶対参照はつけられます。
例えば、セル【A1】の行と列、両方に絶対参照したい場合、表示は【『$』A『$』1】になります。
列だけ固定したい場合は、【『$』A1】になり、 行だけ固定したい場合は、【A『$』1】になります。 (ここまでが、前置きです。)
では、ここから絶対参照か相対参照かの判断方法をお伝えします。
例えばクエスト25を例にとって見てみます。(関数に関しての説明は省略します)
アメフト部の売上合計【I5】のみをただ表示するだけであれば、絶対参照も相対参照も使わずに「SUMIF」を使えばいいだけです。 しかし、下に他の部活もあります。
さらにいうと、「SUMIF」の式の内容は「検索条件」、今回は「部活名」ですね、が変わっただけ。クエスト25は部活が4つしかないから全部手入力で打ってもいいですが、これが、100個とかあったらもう辛いです。 式の内容がほぼ同じなんだから、楽するためには「オートフィル」を使えばいいんです。 しかし、何もせずに「オートフィル」すると「相対参照」によってすべてのセル範囲がずれていきます。
今回だと、ずれてほしくない「全部部活の売上リスト」【B5:D87】もずれていきます。 この「ずれてほしくない部分」に対して絶対参照を使います。

クエスト23:COUNT関数とCOUNTA関数の違いがわからない
COUNT関数は数値のみを数える関数です。COUNTA関数は、セルに入っているデータを数える関数です。
覚え方としては、COUNTA関数の「A」は「ALL」すべてを数えると覚えてみてください。

クエスト28:グラフサイズの変更の際に問題文と同じ数値にならない
グラフなどは縦横比率が決まっているため、高さと幅どちらかを変更すると自動的にもう一方も変更される、ということが起こります。
パソコンによっても少しグラフの比率が変わることもあるようです。
テストではこのようなことは起きませんのでご安心ください。

クエスト30:ノートPCでアクセシビリティチェックの操作ができません
ノートPCでは「ファイルタブ」>「情報」>「アクセシビリティチェック」がうまく機能しないことがあるようです。
校閲タブ>「アクセシビリティチェック」を選択をお試しください。
試験では、このようなことは起きませんのでご安心してください

確認問題4プロジェクト4:行列の固定の方法が分からない
確認問題4プロジェクト4についてワークシート【担当者別売上】の担当者名の列と販売月の行が常に表示されるように設定してくださいという問題ですが、
じつは、列と行は同時に固定できます。
列や行を固定する場合は1つ次の列や行を選択します。
(例えば、A列を固定したい場合は、B列を選択してから固定ボタン、
1行目を固定したい場合は、2行目を選択して固定ボタン)
列と行を両方したい場合、セルを選択して固定すれば問題ありません。
例えば、B列2行を固定したい場合
C列3行目のセルを選択してから「ウィンドウ枠の固定」ボタンを使うと行、列が固定できます。
PowerPoint

クエスト2:Word文書のインポートをしようとすると
「この種類のファイルはPower Point で開けません」と表示される
ストア版のアプリをご使用の方はこのようなエラーが出てしまいます。
そのため、映像の操作を確認し、覚えていただく形となります。